How to install Xfce4 on Ubuntu 18.04 WSL
Installing xfce4 on WSL
Amazingly, you can run a Window environment with WSL. This lets you run nix based GUI applications on Windows. Not officially supported, but I personally haven’t had any issues.
I am running this on Ubuntu 18.04
Installation
First off update your system and install xfce4
$ sudo apt update && sudo apt install xfce4 -y
Next on Windows go ahead download and install VcXsrv
Next you need to set the default display in WSL, so in your bash prompt set it as follows:
$ export DISPLAY=:0.0
If you would like to make the change permanent, add that line to the end of your .bashrc
That’s it! Installation is complete.
Running
Now lets get VcXsrv up and running. Run VcXsrv and then select the One Window without titlebar option
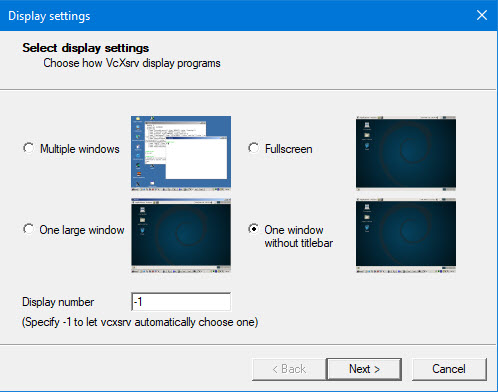
Next select Start no client
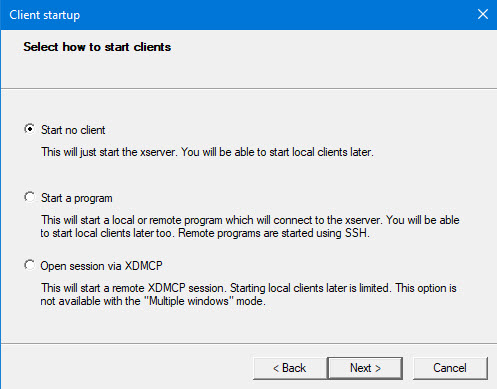
Now select Disable Access Control
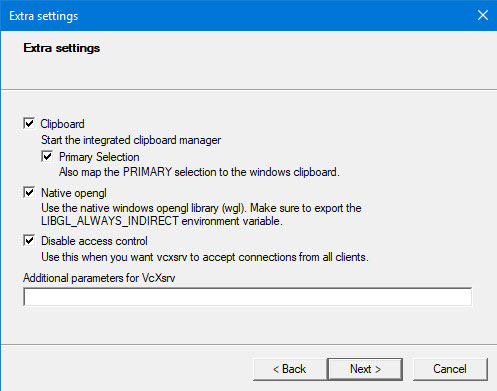
Finally you can save the configuration and Finish up
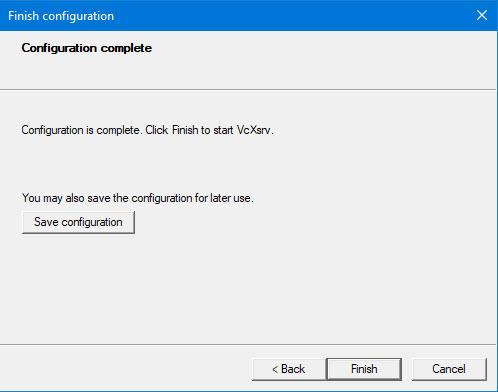
You should have a blank VcXsrv screen now open. Open up your bash prompt and type:
$ xfce4-session &
Your Desktop should now show up on in the VcXsrv window.
Bonus: Automation
To automate the entire process if you like, you can create a VBS script that will automatically run VcSrv with the correct configuration and then launch and xfce4-session as follows.
Create a new bash script called launch.sh as follows:
#!/bin/bash
# This script checks if another xfce4-session is running first.
if [ -z $(pidof xfce4-session) ]; then
source ~/.bashrc
xfce4-session
fi;
Ensure the script is executable via chmod +x launch.sh
Next on the windows side create a new VBS Script wslgui.vbs and then add the following code. Obviously update the install and script locations to wherever they are for you
' Script to Automatically Run and Xfce4 Session
' It opens a single window/no-decoration VcXsrv window
' Then runs your WSL Launch Script
' Update file locations accordingly
Set shell = CreateObject("WScript.Shell" )
shell.Run """C:\Program Files\VcXsrv\vcxsrv.exe"" :0 -screen 0 @1 -nodecoration -wgl"
shell.Run "bash -c ""~/launch.sh""", 0
Now Run the Script and you should automatically get a running desktop environment.
From here you can go ahead and try a few themes and other customisations to get working.